Animation Overview
Shapes within a 3DCrafter scene may be animated using key-frame based animation functions. A key-frame is a snapshot of how the scene looks at a point in time. The Animation Toolbar, if enabled, is located at the bottom of the 3DCrafter window, and contains all of the animation related functions.
Animations are played and recorded from the point of view of the Animation Camera. This Animation Camera is part of every scene, and can be animated as with any other shape.
You may choose to view a scene through the Animation Camera, or the Layout Camera. The Layout Camera is not part of the scene and is used only for the purposes of providing an alternate view of the scene while setting up an animation. The Camera you choose to view through can be set by right-clicking anywhere on the scene and selecting Camera from the pop-up menu.
The Animation Slider
Each position on the animation slider is a key-frame. You may set the position and orientation of the shapes in your scene at each key-frame on the slider. When the animation is played, 3DCrafter will interpolate positions between these key-frames. Interpolation of position is based on Spline curves. You can create a straight-line path by creating sub-path key frames.
As you set-up your animation, the currently selected shape's path is displayed as a positioning aid. Colored points indicate key-frame non-interpolated positions.
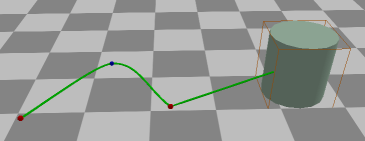
You can work with a sub-range of your animation by selecting a start point using the animation slider and shift-dragging the animation slider to the desired end point.
Animation Functions
Functions are included to play animations, record animations to video, and save an animation still frame image to a bitmap file.
Animation Mode
To enter animation mode, click the
![]() button. When in animation mode, the
animation functions become available.
button. When in animation mode, the
animation functions become available.